2024. 3. 22. 12:55ㆍ워드프레스
이글을 쓰는 목적:
워드프레스를 연습하고 싶은데 카페24나 aws 그리고 블루 호스트를 사용하여 호스팅을 해야만 구축이 가능하다 그러나 일반적으로
돈을 들여가며 워드프레스를 연습하기에는 부담감이 있다.
그래서 필자가 습득한 정보를 담으려고 한다.
일단 워드프레스를 다운로드 받아야 한다
https://ko.wordpress.org/download/
Download
Get WordPress Everything you need to set up your site just the way you want it. Download and install it yourself For anyone comfortable getting their own hosting and domain. Download WordPress [lat…
ko.wordpress.org
워드프레스 사이트에 가 보면 워드프레스 프로그램 자체를 다운로드 받을 수 있다.

이걸 다운로드 받아 주면 된다.
그리고 xampp 를 다운 받아야 한다.
이것은 웹서버를 구동하게 할 수 있는 호스팅 프로그램 이라고 생각 하면 되겠다.
서버는 서버 프로그램이 설치되어 있는 컴퓨터 이다.
필자는 웹서버를 자신의 컴퓨터에 구축하려고 한다.
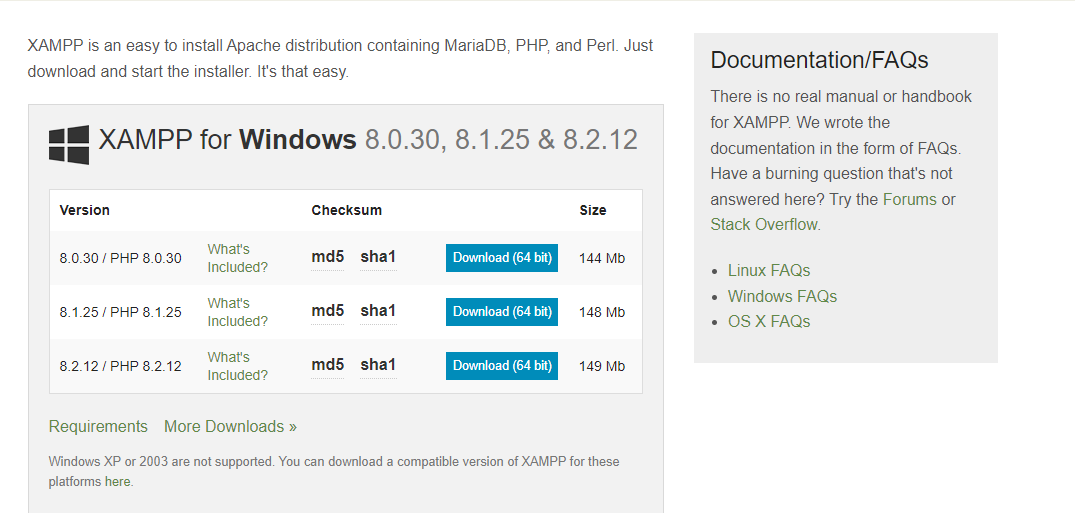
버전별로 다른데 오래된 버전을 받는 것이 안정적일 것이라고 판단한다.
xampp 설치를 하자.
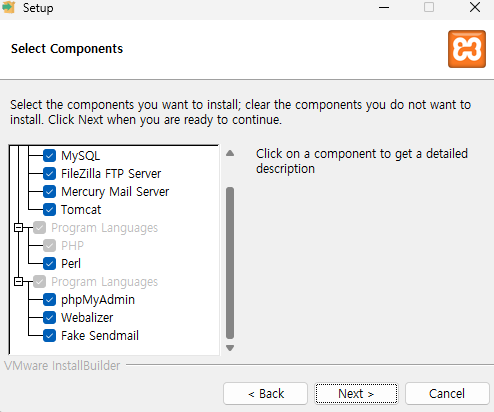
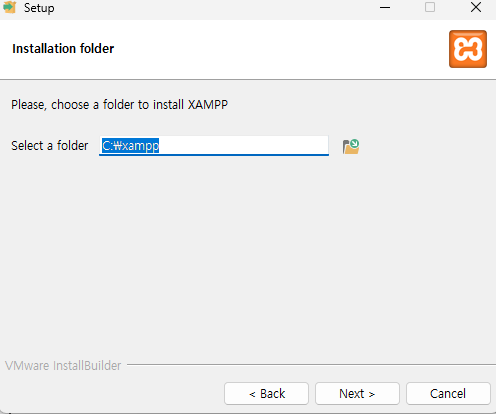
이런식으로 next 를 눌리면 설치가 저절로 된다.
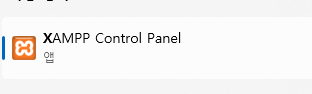
윈도우 검색창에 xampp 가 뜨면 프로그램은 설치 되었다.
그럼 설치가 '성공적으로 된건지 어떻게 알 수 있냐?'라고 하면 윈도우 창에 local 를 써보면 된다.
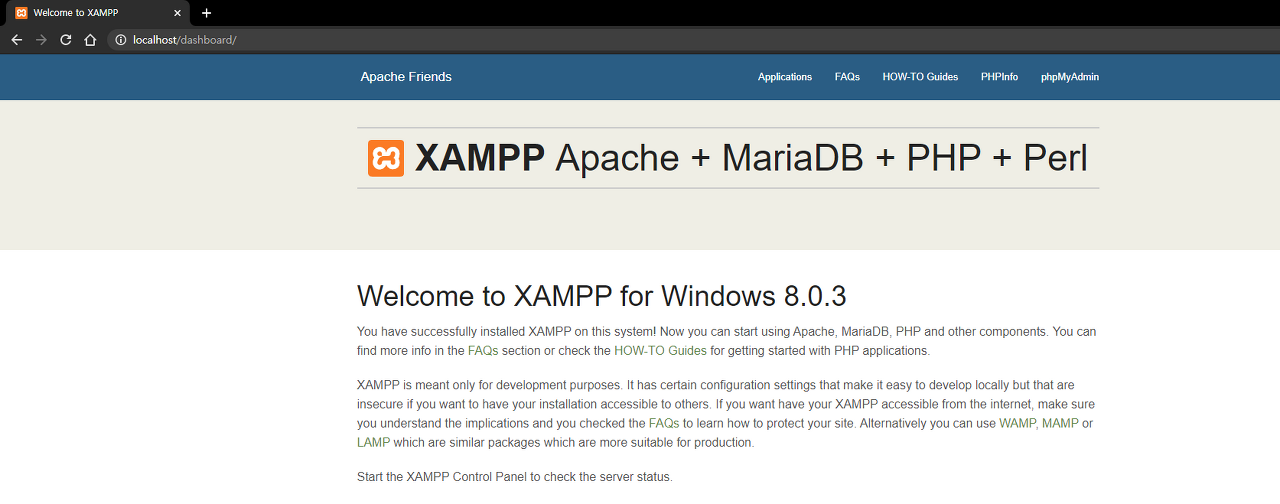
윈도우 창에다 127.0.0.1(자기 자신을 가르키는 주소) 또는 localhost 라고 치면 메인 화면이 등장한다.
이러면 설치는 완료 되었다.
그런데 프로그램을 많이 깔다 보면
포트가 충돌날 수도 있다.
보통 기본은 80 포트인데 나는 지금 8080 포트를 사용하고 있다.
참고로 8080 포트로 바꾸는 방법을 설명하도록 하겠다.
*(정상적으로 작동되면 그냥 넘어가도 되는 부분이다.)
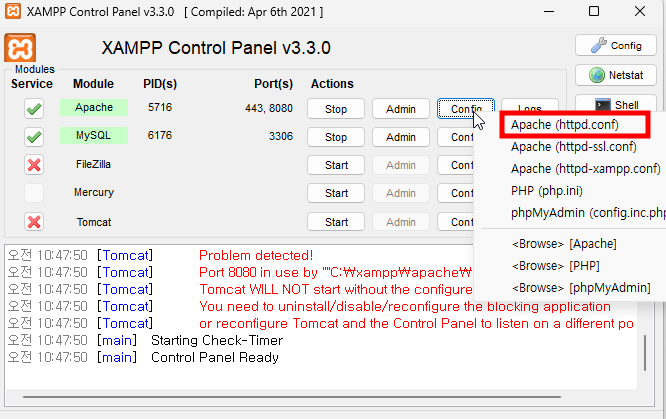
xampp control pannel 을 실행하면,
다음과 같이 선택할 수 있는 화면이 나오는 데 Apache(httpd.conf)를 선택해주면 되겠다.
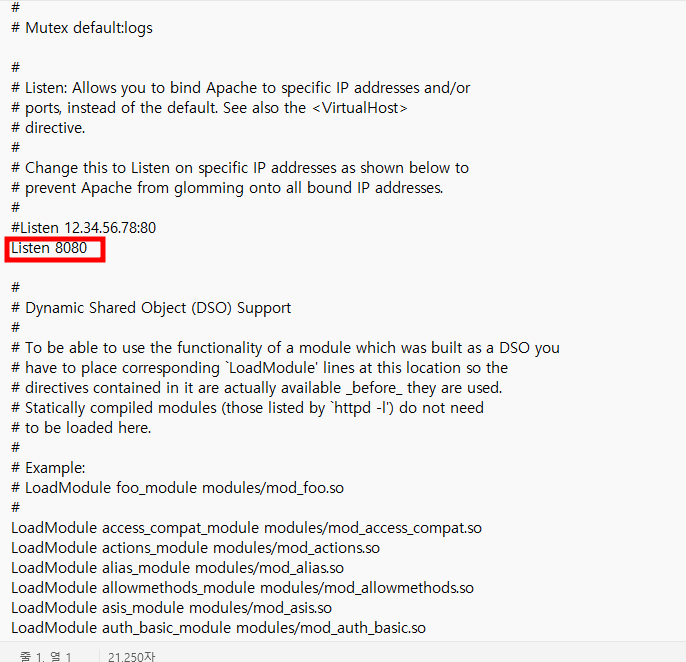
이부분이 기본적으로 80으로 되어 있을 것이다 이걸 포트가 충돌나지 않게 바꾸면 된다.
자신이 외우기 쉬운 포트로 바꾸면 된다. ex) 8080, 7777,8888,9999 등
이제 다운받은 워드프레스를 xampp 설치된 폴더에 넣어 주면 된다.
C:\xampp\htdocs 보통은 이 위치에 설치된다.
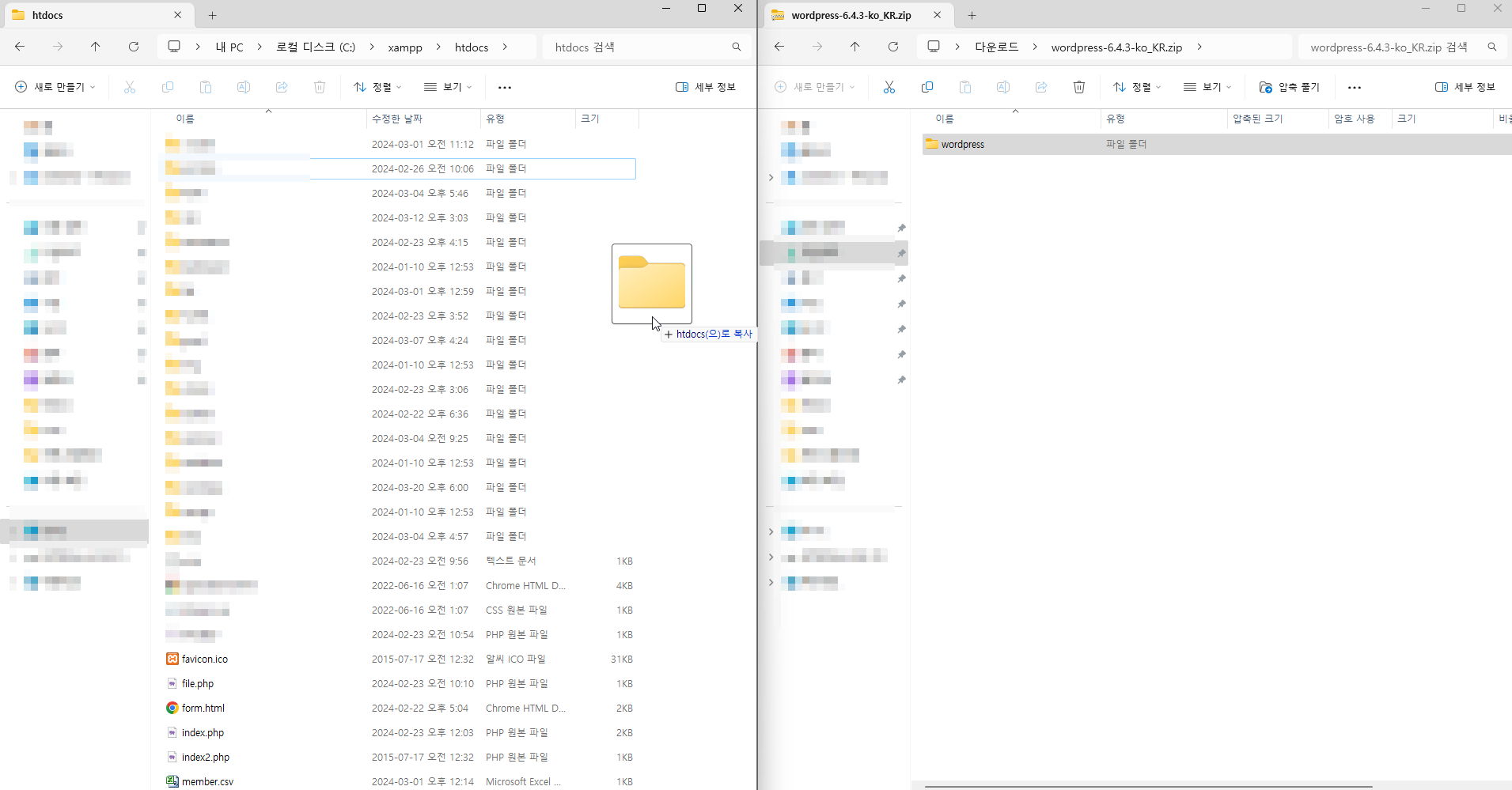
드래그 앤 드랍으로 다운받은 워드프레스를 넣어주자
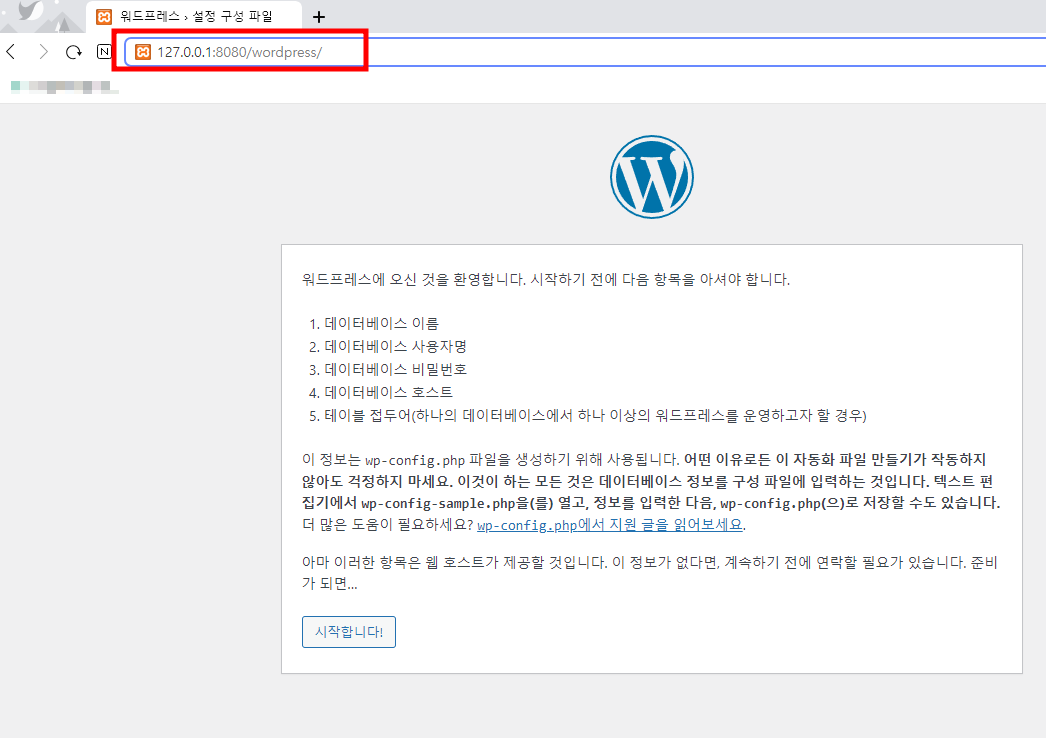
인터넷 창에다 자기 주소(localhost 또는 127.0.0.1)/wordpress 를 처 주면 워드프레스 설치화면이 나온다.
필자는 포트를 8080으로 변경하였기 때문에 127.0.0.1:8080/wordpress 이다.
보통은 127.0.0.1/wordpress 라고 치면 된다.
워드프레스는 워드프레스의 약속된 기능을 구현하기 위해 데이터베이스가 필요 하다.
그것 부터 구성하고 돌아 오도록 하자.
창에 http://127.0.0.1:8080/phpmyadmin/ 입력
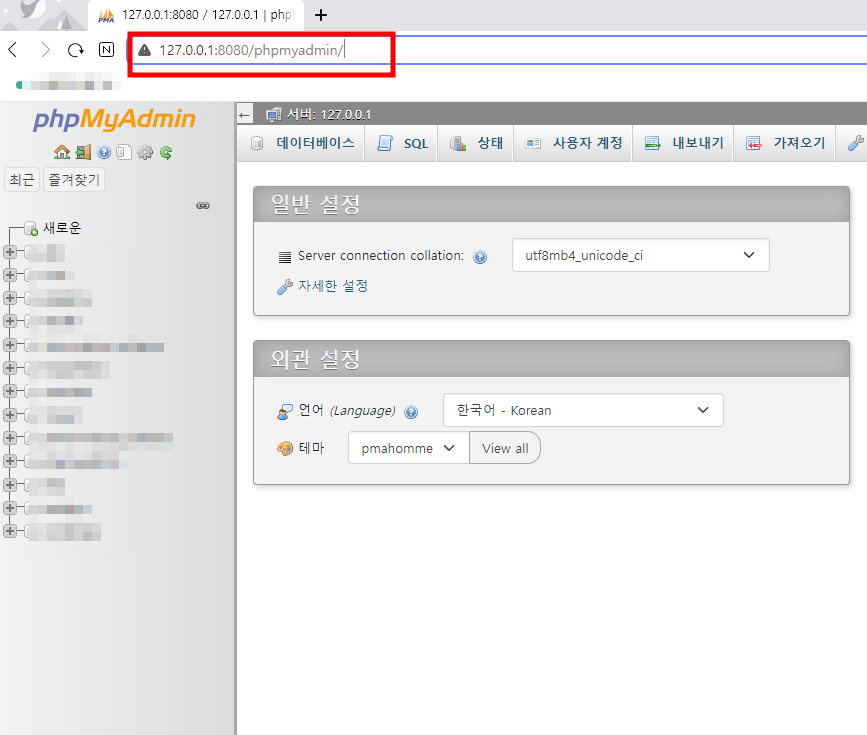
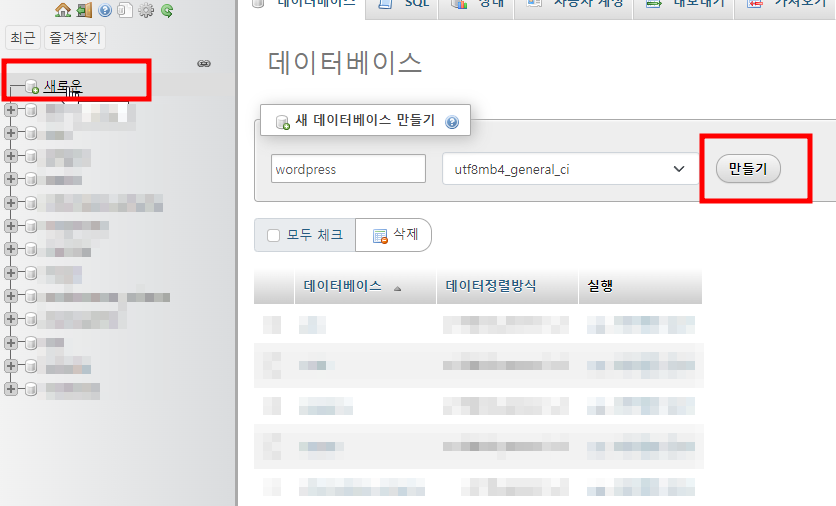
새로운 을 클릭하고 데이터 베이스를 만들면 된다. 화면과 같이 세팅해 주자.
헷갈리지 않게 이름을 wordpress 로 하였고, 원하는 이름으로 만들면 된다.
이제 워드프레스 설치 화면으로 다시 돌아가도록 하자.
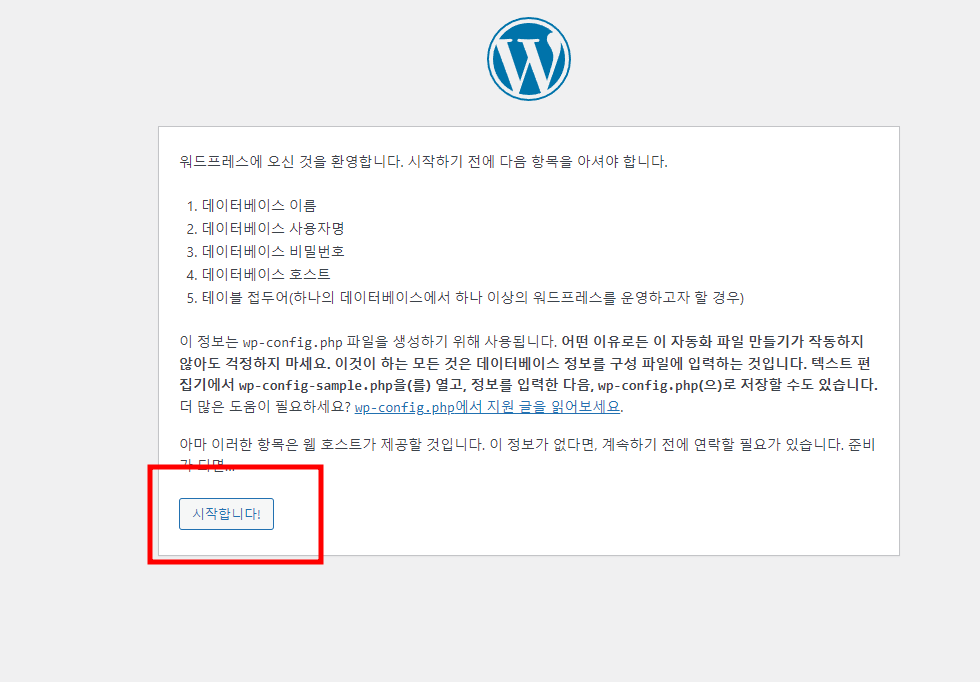
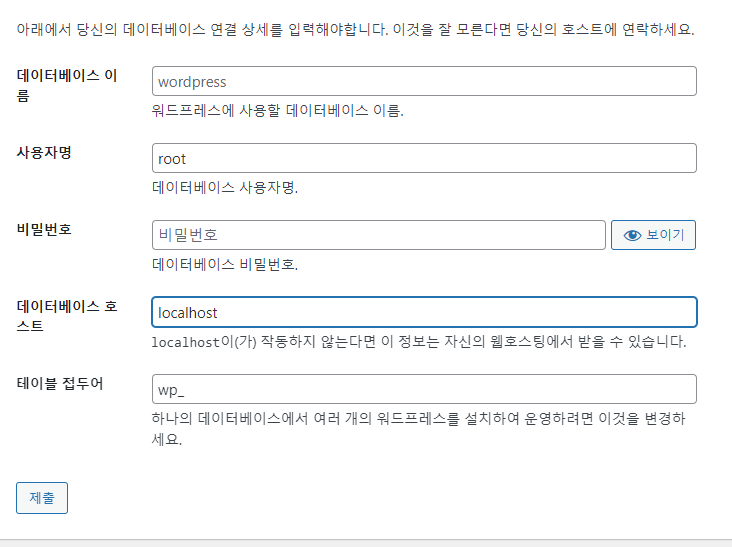
위 사진을 보면 데이터베이스 이름 이라고 되어 있는데 여기에 방금 만든 데이터 베이스의 이름을 넣어 주면 된다.
사용자명은 데이터 베이스의 최고 사용자 root 를 지정하면 되고, mysql(mariaDB)를 설치할때 (xampp 설치시 자동설치됨)
암호를 넣지 않았다.
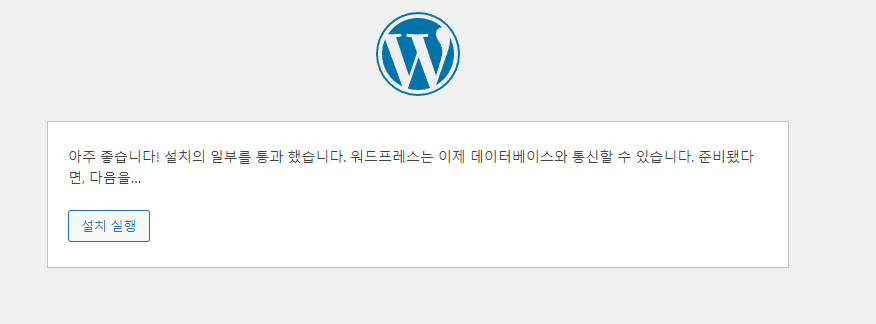
데이터베이스 및 설정된 값이 올바르다면 위와 같이 떠야 한다.
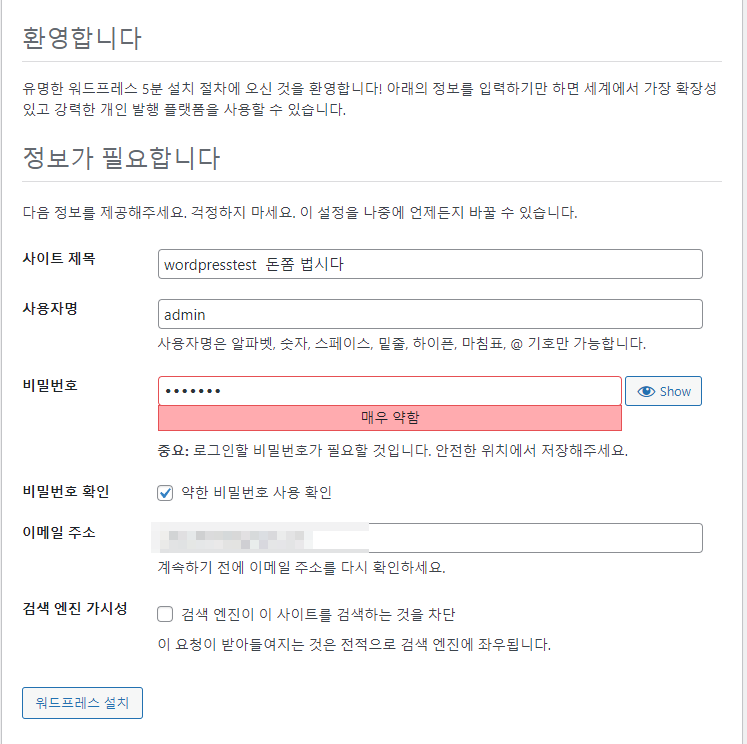
워드프레스 관리자페이지에 접속할 사용자명과 암호를 넣어주고 이메일을 입력하여 준다.
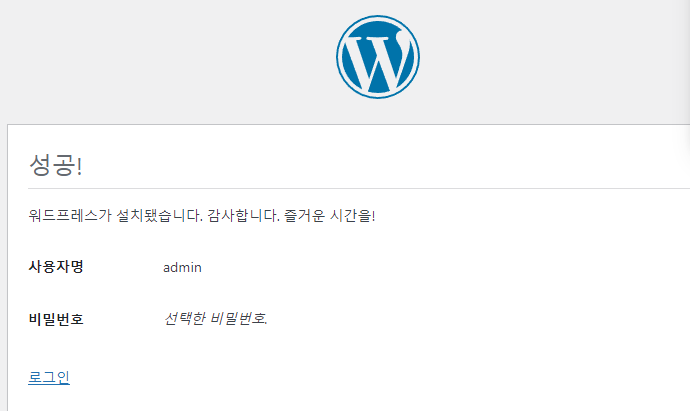
설치가 완료 되었다.
주소창에 127.0.0.1:8080(본인의 로컬주소)/wordpress
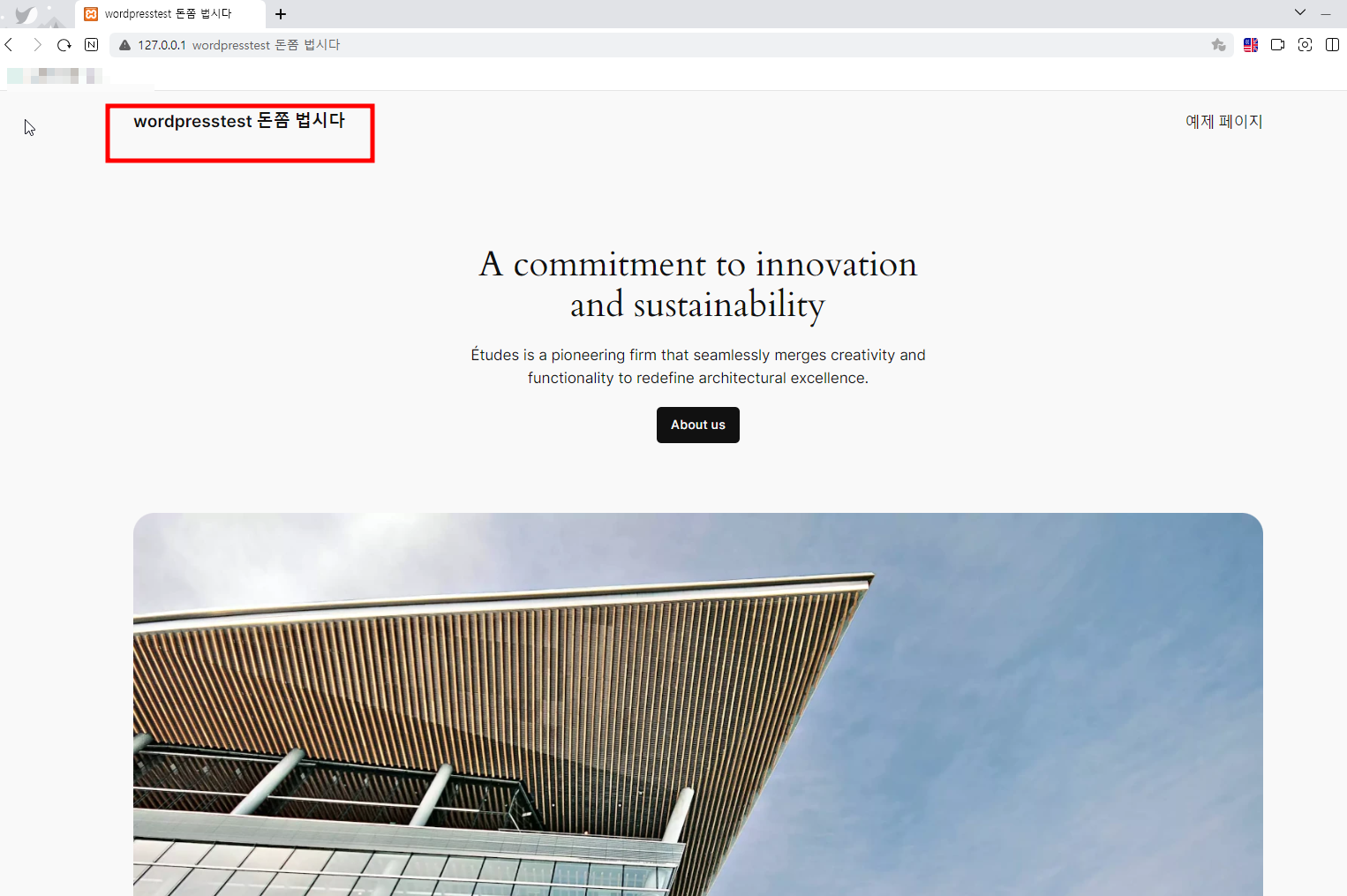
설치가 완료된 화면이다.
127.0.0.1:8080/wordpress/wp-admin
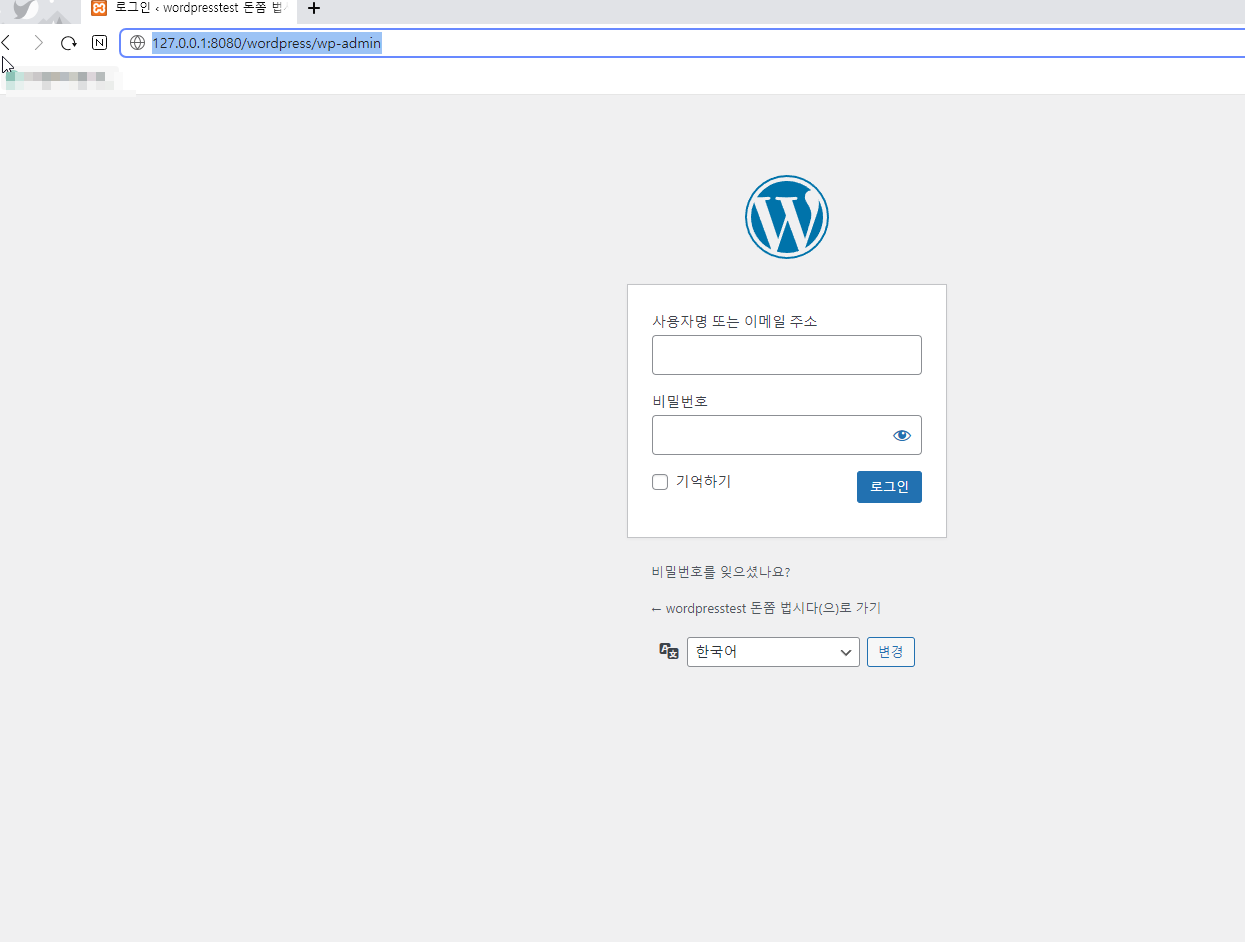
그리고 관리자 페이지에 접속할 수도 있다.
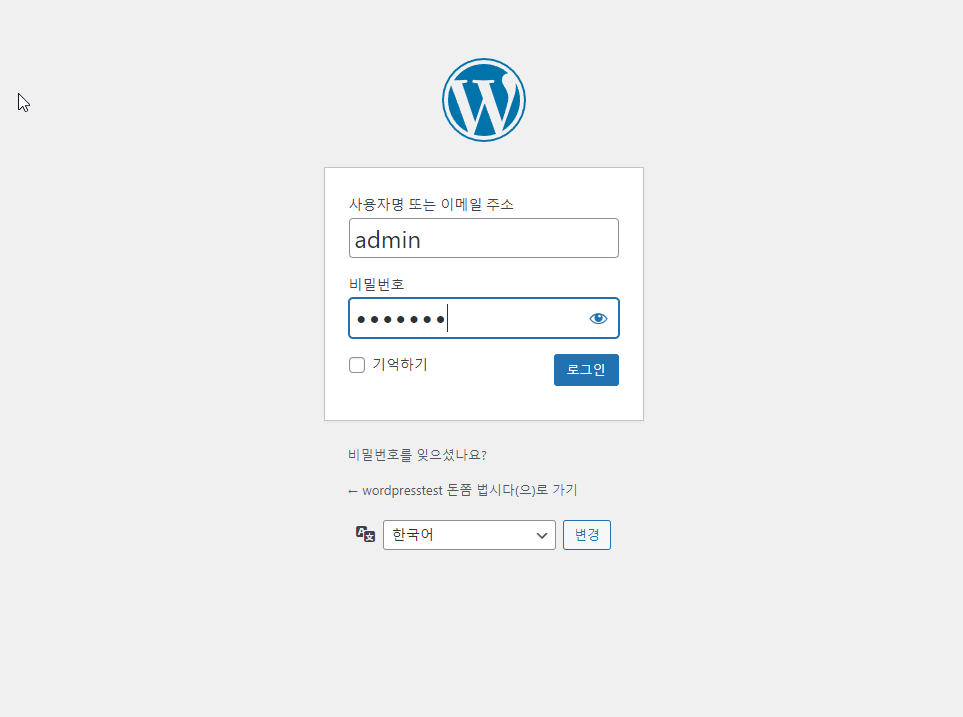
생성한 wordpress 관리자 아이디와 비번으로 접근 해 보자
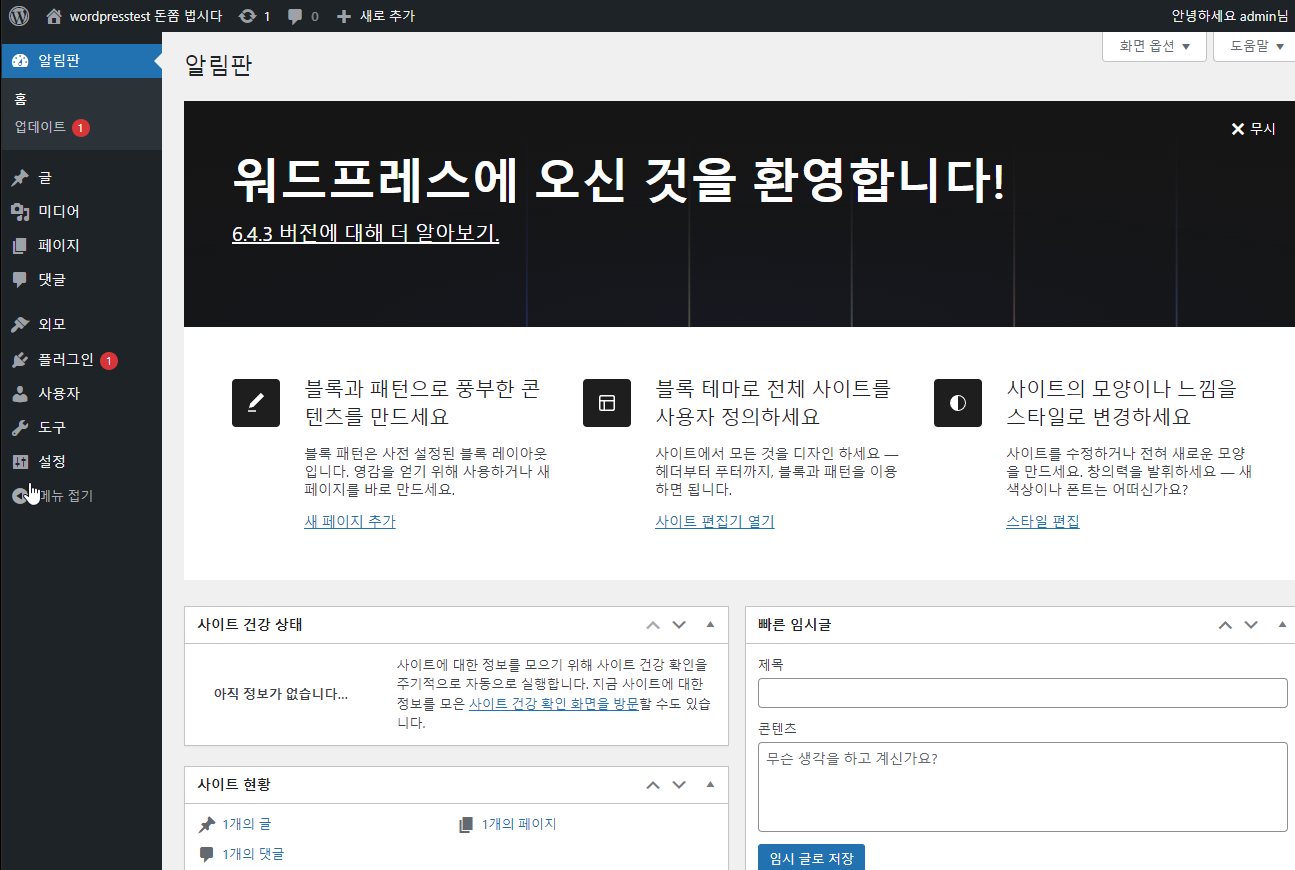
설치자 정상적으로 되었으며, 이제 구성하고 싶은 것을 자신의 컴퓨터에서 구성해 볼 수 있다.
포트폴리오와 고객에게 소개할 내용들을 연습해보자
내일 은 오늘 보다 더 나은 삶이 되기를....